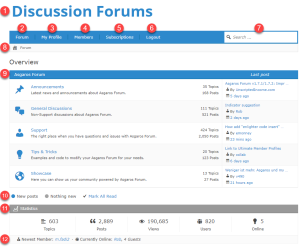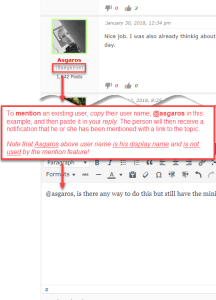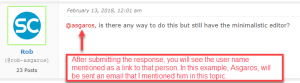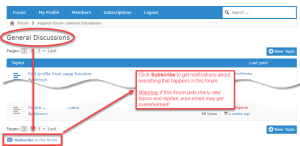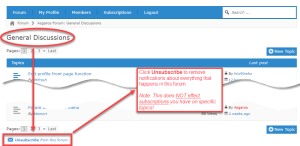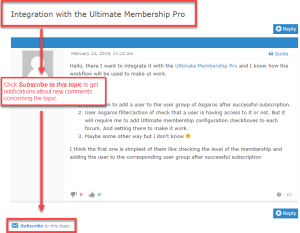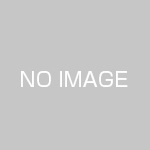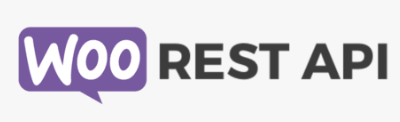Asgaros Forumユーザーズ ガイド
(訳注:必ず前の記事も参照してください。前回に続き、ユーザーズ ガイドの日本語版です。)
登録とログイン(Register & Login)
フォーラムの設定によっては、新しいディスカッションに参加するにはログインする必要があります。
ゲストとしてフォーラムにアクセスする場合は、登録して新しいアカウントを作成するか、既にアカウントを持っている場合はログインする必要があります。
(訳注:アカウントは原則はWordPressのものを指します。勝手に登録させるかどうかは設定によります。)
登録するためには
[登録] をクリックして、新しいアカウントを作成できます。 ユーザー名 (既に存在する場合は、別の名前を試すように求められます)、パスワード、および電子メール アドレスを入力するように求められます。 一部の Web サイトでは、セキュリティに関する質問に回答し、下部にある [登録] をクリックします。
その後、アカウントを確認するメールが届くので、中のリンクをクリックすることでフォーラム(WordPress)への参加を開始できます。 パスワードを変更するようにサジェスチョンされます。
ログインするためには
WordPressのログインのプロセスを行います。
今後のログインが高速になるように、[Remember Me] チェックボックスを選択すると便利です。
初めに(Getting Around)
フォーラムのホーム(Forum Home)
フォーラム内では、上部のナビゲーション バーが常に表示されます。 これは必要な機能へ移動するためのものです。
(サンプルスクリーンショットは英語版からもってきたものです。()内は日本語ファイルを入れた時のものです。)
- Forum Name. フォーラム全体の名前です。([forum]ショートコードを入れた固定ページのタイトルです)
- Forum(フォーラム) クリックするといつでも、ホームに戻ります。
- My Profile(プロフィール) クリックすると、自分のプロフィールとフォーラムでのアクティビティが表示されます。
- Members(メンバー) クリックすると、登録されているすべてのメンバーが見えます。
- Subscriptions(サブスクリプション)クリックすると、購読しているトピックとフォーラムが表示され、アクティビティに関するメール通知の設定ができます。
- Logout / Login / Register (ログアウト、ログイン、登録)フォーラムがログインを前提としていない場合、ここには何も表示されません。
フォーラムがログインを管理している場合、ログインしているかどうかに応じて次のリンクが表示されます。- ログインしている場合は、[ログアウト] をクリックするとログアウトします。
- ログインしていない場合は、[ログイン] をクリックするとログインできます。メンバーでない場合は、[登録] をクリックすると、自分自身を登録してメンバーになることができます。
- Search Box (検索ボックス) テキストを入力して Enter キーを押すと、トピックおよびトピックのタイトルのテキストを検索します。
- Bradcrumb(パンくずリスト)リンクの下にあるこの行は、「パンくずリスト」として知られています。 これは2つの目的があります
- フォーラムのどこにいるかが表示されます。
- ラベルをクリックすると、フォーラムのその部分に移動できます。
- Available forums(アクセス可能なフォーラム)アカウントで利用可能なすべてのフォーラムがこのエリアに表示されます。 プライベート フォーラムのメンバーである場合は、それも表示されます。
- Posts Indicators(投稿状況表示)ここの色付きの円は、次のように、使用可能なフォーラムのフォーラム アイコンの色を示しています。
- 新しい投稿 (トピックまたはコメント) がある場合、そのフォーラムのアイコンは、新しいトピックまたはコメントがあることを示すために、テーマの原色 (この例では青色で、これもデフォルトです) になります。 この例では、すべてのフォーラムに何か新しいものがあります。 その特定のフォーラムのトピック/コメントを読んでからフォーラム ホームに戻ると、アイコンが灰色に変わり、それが読まれたことを示します。
- フォーラムに何も新しいものがない場合、そのフォーラムのアイコンは灰色になります (この例では何もありません)。
- この行には、すべてのフォーラムを既読としてマークする機能も含まれています。 [既読としてマーク] をクリックするだけで、すべて (すべての未読のトピックとコメント) が既読と見なされ、ページが更新されて既読が表示されます。
- Statistics(統計)統計表示を設定している場合には、トピック数、現在オンラインのメンバー、ゲストの数(登録していない人を許している場合)
- Members Indicators(メンバー状況表示) この行では、最新のメンバー、現在オンラインのメンバー、およびゲスト (未登録の視聴者) の数を確認できます。
返答とサブスクリプション(Responses And Subscriptions)
返答の仕方
返答をする方法はふたとおりあります。
ひとつはトピック ページの上部または下部にある [+返信] ボタンを使用します。
トピックへの返答は、常にすべての返信の一番下に表示されます。
では、特定の返答にはどのように対応すればいいのでしょうか?
返信できる 2 番目の方法は、「引用機能」を使用することです。 トピックへのすべての返信では、返信の右上に「引用」へのリンクがあります。 返信したい返信までスクロールし、[引用]をクリックします。
システムは返答全体をコピーし、それを返信の一番下に自動的に配置します。 引用を編集することもできます。 以下は、返答に関係のない部分を削除して引用を短くした例です。(引用の編集で) 元の作者が言っていないことを決して追加しないでください。引用は著者が言ったことの特定の部分に返信を集中させるだけであると理解されているため、短縮や削除について心配する必要はありません.
その後、引用の下で応答できます。
呼び出し(@mentions)
(訳注:mention は「〜について話している」ということで、最近はOUTLOOKなどにも搭載されている機能です。ここではmentionすると、通知が飛ぶので「呼び出し」と訳してみました)
@メンション機能を使用すると、フォーラム内の他のユーザーに呼びかけられます。 必要な数のユーザーをメンションできます。 呼びかけられた人は、問題のトピックへのリンクが記載された電子メールを受け取ります。
注: メンションされても、自動的に登録されるわけではありません。 あなたは単に言及され、あなたが言及されたことを通知されているだけです。 他の人もあなたをメンションすると、そのたびに追加の通知が届きます。
@mention の使用方法は次のとおりです。
@の後にユーザー名を書きます。
メンションは投稿後、次のように見えるはずです。(見えない場合、メンションに失敗しています)
フォーラムのサブスクリプション
フォーラムへの書き込み (新しいトピックや返信など) に関する通知を受け取りたい場合は、[フォーラムにサブスクリプション] 機能を使用します。 たとえば、サイトにログインせずに、ここに示されている一般的なディスカッション フォーラムに関する情報を常に入手したい場合、サブスクリプションするように設定すると、新しいトピックが作成されたとき、または既存のトピックに返信が行われたときに、通知とリンクが送信されます。
フォーラムにサブスクライブする方法は次のとおりです (最初に目的のフォーラムに移動します)。
サブスクリプションしているフォーラムからの通知を受け取りたくなくなった場合、または活動が多すぎて電子メールが殺到している場合は、フォーラムから購読を解除することができます。
フォーラムから退会する方法は次のとおりです (最初に対象のフォーラムにアクセスしてください)。
注意:フォーラムの登録を解除しても、登録したトピックの登録が解除されるわけではないことに注意してください。
トピックのサブスクリプション
誰かがトピックを作成した、トピックに返信した、などの通知を受け取り最新の情報を入手したい場合は、トピックをサブスクリプションする必要があります。 たとえば、ここに示すように、ユーザーが Ultimate Membership Pro プラグインを使用して議論するために作成したトピックに興味があり、サイトにログインせずに返信を見たいとします。 トピックを購読するようにこの機能を設定すると、トピックへの新しい返信が作成されたときに、電子メール通知とリンクが送信されます。
注: 返信する場合は、ログインしてから返信する必要があります。 メールに返信しても。トピックには返答されずディスカッションに追加されます。
トピックをサブスクライブする方法は次のとおりです (最初に目的のトピックに移動します)。
トピックの登録を解除する方法は次のとおりです (最初に目的のトピックに移動します)。
そのトピックをフォローすることに興味がなくなった場合は、単にサブスクリプションを解除してください。
サブスクリプションの管理
トップメニューの「サブスクリプション」をクリックすることで、サブスクリプションを簡単に管理できます。 「個別購読」が有効になっている場合は、購読しているフォーラムとトピックが一覧表示されます。 そこから、個々のフォーラム/トピックにアクセスしたり、購読を解除したりすることもできます。
グローバル サブスクリプションの設定を変更することもできます。
個々をサブスクリプションする: サブスクリプションしているフォーラム/トピック内で新しいコンテンツが作成されたときにのみ通知を受け取ります
新しいトピック: このオプションを有効にすると、アクセス可能なフォーラム内で作成されたすべての新しいトピックに関する通知を受け取ります。 これは基本的に次のことを意味します:
あなたはすべてのフォーラムをサブスクライブしていて、さらに個々のトピックをサブスクライブして、トピック内に新しい投稿が作成されたときに通知を受け取るということです。
新しいトピックと投稿: このオプションを有効にすると、フォーラム内で作成された新しいトピックと投稿、およびアクセス可能なトピックに関する通知を受け取ります。 これは基本的に次のことを意味します:
あなたはすべてのフォーラムとトピックを購読しています。
ヒント: フォーラム設定で [新しいトピックについてサイト所有者に通知する] オプションが有効になっている場合、サイト所有者はすべてのフォーラムに自動的に登録されます。 これは、「新しいトピック」チェックボックスが有効になっている場合と同じです。
付録:WordPressのオススメセットアップ
ChatWorkの変わりとして使う場合、WordPressにいくつかセットアップをしたほうがいいと思います。
まず、ユーザーを「管理者」とそれ以外、たとえば「購読者」に分類します。
なぜならば、ここまで見てきたフォーラムの設定方法をユーザーに見せてもいいことはなにもないからです。
ログインをどこでさせるかですが、まず、私は最初に見せるカバーページは適当に作ります。
たとえばGoogleの検索エンジンがアクセスしてきますから、適当に自分でよいと思う感じに仕上げればいいと思います。
メニューでフォーラムページに移動させます。そこでAsgaros Forumのログインを見せることにします。
当然「メンバー登録」で勝手にアカウントを作られてはたまりませんから、メニューから外します。
次にログインした時に、管理メニューが出ないようにします。
そのために、まず、使っているWordpressの子テーマを作りましょう。子テーマの作り方はあちこちに懇切丁寧に説明されていますから、ここでは割愛します。
子テーマを作ると、当然、functions.phpを作ったはずです。そこに以下を追加します。
function my_show_admin_bar( $content ) {
// 管理者の場合は表示
if ( current_user_can( 'administrator' ) ) {
return $content;
// 管理者以外の場合は非表示
} else {
return false;
}
}
add_filter( 'show_admin_bar' , 'my_show_admin_bar' );
これで管理者以外にはメニューは見えません。
後は、フォーラムの設定をしていくだけです。