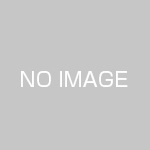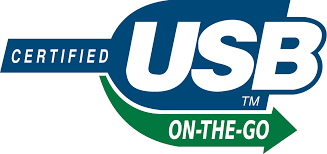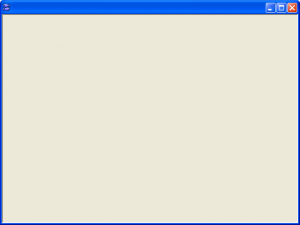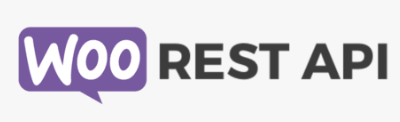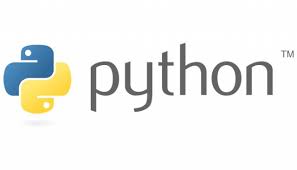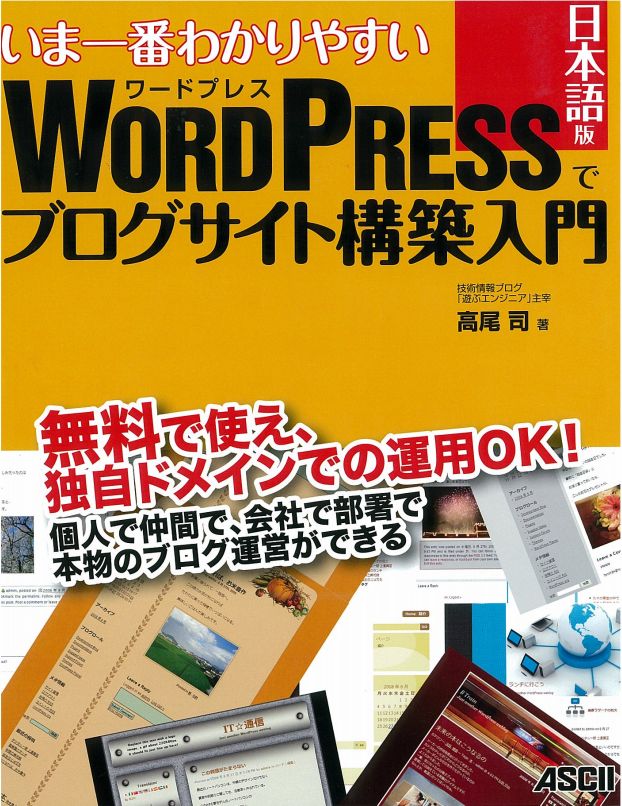Facebookにも書いたのですが。
Chatworksが有料になった
レンタルサーバーによる解決策
レンタルサーバーをもっていない人には、なんの解決にもならないのですが、レンタルサーバーってKonaha, ロリポップ、X-Server、さくらインターネットなどなど、たくさんあるってことは使っている人はすごく多いのではないでしょうか。
Asgaros Forum
CharWorksのようなシステムは、Wordpressプラグインの分類上では、「ディスカッションボード」になるようです。
その中でAsgaros Forumは日本でも使っている記事が多く、設定が細かくいろいろできるようなので使ってみることにしました。
budypressは主にSNSを想定した会員管理機能。bbpressはフォーラムなどを設定できるようになります。
普通、両方使うと思います。さらにカスタマイズ用のプラグインも入れることになるはずです。
設定項目が莫大で一朝一夕に見通すことはできません。
日本語化ファイル
しかし不平不満をどうにかしろ、とおっしゃるならば使うべきではありません。私にはなんの義務もないことをご承知おきください。
たとえば、以下にマニュアルの日本語版を製作していますが、画面表示はすべてこの日本語化ファイルを使用していることが前提です。自分で翻訳して言語ファイル作る力があるのにカネ払ってまで他人が作った日本語ファイルを入手なんてやりません。また、WordPressのプラグインの翻訳でおカネを取ることはWordPressの思想に反していると、私は思っています。(ここを見れば翻訳がいかに多くの人のボランティアでなされているかわかります。)
なので、他の人が翻訳した内容で質問されてもお答えできないです。
既知の問題として、何箇所かきちんと翻訳されない(英語側がおかしい)ところがあります。具体的にはサブスクリプションしている場合に使われるメールの雛形が翻訳されません。雛形なので、各自、修正する必要はあります。
| 私家版Asgaros Forum日本語化ファイル 2.1.0対応 (2022/10/17版) asgaros-forum-ja.mo.zip |
- ダウンロードします
- 解凍し、asgaros-forum-ja.mo を取り出します (Macで圧縮ファイルを作ったのでへんなファイルがあるかもしれませんがウィルスではありません。無視してください。一応、ウィルス検知ソフトは入れてあるパソコンでやってます)
- wp-content > languages > plugin にアップロードします`
`wordpressで日本語翻訳ファイルは”wp-content > plugis > プラグインパッケージ > languages“にアップロードする方法と、”wp-content > languages > plugin”にアップロードする方法があります。
しばしば指摘されるように、プラグインパッケージ内のlanguage内のファイルはパッケージにより更新されることがあります。(asgarosの場合、それは日本語対応してくれたということで喜ばしいのですが)
それを避けるための方法が推奨している使い方の方法です。
Asgaros Forum 2.1.0ではこの方法でしっかり翻訳結果が出てくるので問題ないはずです。
ついでですが、言語ファイルの末尾がPOとかPOTというファイルは実行時には不要です。これらはプログラムでいえば、ソースコードに相当し、コンパイルした結果のmoファイルだけが呼び出されて使われます。詳しくはこういう親切なサイトをご覧ください。
さて、翻訳ファイルが安定してきたので、WordPressコミュニティに登録しようかと思いましたが、EditorになるためにはSlackへ登録し申請が必要だとか、週一回のミーティングにでろだとか。Slackへの登録は書いてあるとおりにやってもできず、まるで仕事みたいな義務をタカビーにいろいろ要求しているので辞めました。
一応、自分のPOファイルをアップロードしておいたので、レビューすれば公式POは作れるはずです。
昔、BuddyPressを使ってみようとかなり翻訳した(今の日本語訳に貢献しているはず)ですが、Editorに登録している人が不在でまったくレビューが進まず、日本語ファイルを作れなかったんだよな。WordPressのコミュニティって理想に現実が追いついていないと思います。
GitHubならFolkしてpullすればいいだけ。
CodeIgnitor V3のリリース直前に日本語サポートがなかったので、さみしいから一晩徹夜して翻訳して間に合わせました。それはGithubに登録され、あとは多くの人がまともな翻訳になるように成長させてくれました。
というわけでいつものように私家版のままです。
*Asgaros Forumは著者はWordpress Pluginサイトから引き下げました。
どうしてもほしい方は現在、githubから入手できます。[Code]をクリックしDownload Zipでダウンロードします。
それをWordpressプラグインメニューで「新規追加」「プラグインのアップロード」でzipファイルをアップロードします。
以下、Asgaros Forumの管理者ガイドの翻訳
Asgaros Forum 管理者ガイド(Administrator’s Guide)
省略しているところがあります。また、原文が最新のパッケージ追いついておらず説明がない箇所もあります。
ご承知おきください。
日本語化ファイルを導入していない場合を考えて、見出しの英語は併記してあります。
インストレーション
- プラグイン自体は、Wordpress プラグインディレクトリーからインストールできます。
- 「有効化」します。
- 固定ページをひとつ作り、ショートコード [forum] とテキストで記載します。
- 作った固定ページをメニューに登録し、ログインしてアクセスします。
- 左側の管理ペインに、”フォーラム”(Forum)と書かれているメニューがあります。
(訳注:以下、”フォーラム”は日本語化ファイルをインストールした時の表示です。オリジナルの英語版では()内のForumです。できるだけ併記します)
そこで構造(structure)や他のフォーラムを設定できます。自信がない場合はすべてデフォルトで動かしてみてください。 - いくつかの考慮事項をあげますが、後ほど変更できます。
- このドキュメントのユーザーグループセクションを読み、ユーザー グループのプライベートフォーラムをセットアップおよび作成する方法について理解を深めてください。
- さまざまなベスト プラクティスとカスタマイズについては、ドキュメントの「ヒント、コツ、役立つ情報」セクョンを参照してください。
一般的な質問と回答については、FAQ を参照してください。
構造(Structure)
フォーラム管理でいう構造とは、管理者が実際のフォーラムを管理する場所です。
フォーラムには、カテゴリの階層、そのカテゴリ内のフォーラム、およびそのフォーラム内のサブフォーラムがあります。
注意:ユーザーを制限する非公開または特別なフォーラムを設定する場合は、最初にこれらのフォーラムのカテゴリのユーザーグループを作成する必要があります。
これは、後の手順で設定するときに必要になるためです。
プライベート フォーラムまたは制限付きフォーラムのカテゴリを設定するには、ユーザー グループを設定する必要があるため、ユーザー グループに関するドキュメントを参照してください。
初めて Asgaros をインストールすると、サンプル カテゴリのカテゴリと My First Forum というフォーラムでサンプルが追加されます。
不要な場合は削除するか、必要に応じて変更することができます。
図(省略。実際の”フォーラム”管理画面で”構造”を選択してください)
1 カテゴリーの追加(Add Category)
ここの例では、地取るは”Example Category”
+ カテゴリーの追加(Add Category)をクリックし、さらにカテゴリーを作成できます。
図(省略。カテゴリーの追加画面)
名前(Name): カテゴリーの名前
アクセス(Access):
- だれがこのカテゴリー内のフォーラムにアクセスできるかを決めます。
- 省略値は”だれでも”(Everyone)、他にログインユーザーやモデレーターのみを選べます。
順序(Order): 複数のカテゴリーがある場合、どういう順番でカテゴリーを表示するかの順序です。
ユーザーグループ:
すでに定義した(訳注:上の赤字の警告)ユーザーグループで、このカテゴリー内のフォーラムにアクセスできるグループを決めます。
注意事項として、ここで一つ以上のユーザーグループを選択すると、このカテゴリー内のフォーラムにだけしか、それらのユーザーはアクセスできません。
2. カテゴリーの削除 (Delete Category)
(最初の構造画面に戻り)カテゴリを削除するには、[カテゴリの削除] をクリックします。 カテゴリ内にフォーラム、サブフォーラム、トピック、または投稿がある場合、それらはすべて完全に削除されることに注意してください。
3. カテゴリーの編集 (Edit Category)
- [カテゴリの編集] をクリックして、カテゴリの名前、アクセス、順序、およびユーザー グループを変更します。
- タイトルが [カテゴリの編集] であることを除いて同じフィールドであるため、画面は [+ カテゴリの追加] を参照してください。
4. フォーラムの追加 (Add Forum)
- 最初のサンプルではタイトルはFirst Forum のはずです。
- IDは1
- アイコンは”fas fa-comments”
- “状況”(Status)は ”通常”(Normal)。もし、フォーラムを閉じたら、ここは”閉鎖”(Closed)”になります。
- 順序は1(first)
- + フォーラムの追加 (Add Forum)でフォーラムを追加できます。
“名前”(Name): フォーラムの名称
”詳細(Description)”: フォーラムの説明
“親となるカテゴリーかフォーラム(Parent)”
- すでに作られたカテゴリーがリストされます。
Example Categoryは導入時に作られたデフォルトカテゴリーです。 - プルダウンリストからカテゴリーを選んでください。
- 注意:もしカテゴリーでなくフォーラムを選ぶと、このフォーラムは選んだフォーラムのサブフォーラムとなります。
“アイコン”(Icon):
- デフォルトは fas fa-comments
- ”使用可能なアイコンのリスト”(List of available icons)をクリックすると、フォーラムで使いたいアイコンをFontAwesome-iconsから見つけることができます。(そのコードを貼り付けます)
“状況”(Status):
(訳注 2022/10/12):この項目はマニュアルが追いついていません)
通常、閉鎖、権限の付与、を選べます。
通常とはオープン状態です。
“閉鎖”(Closed)を選ぶと、閉鎖され新しいトピックを追加できません。管理者ともでれイーターは引き続きトピックを追加できます。コメントは全員可能です。
ヒント:なにかのアナウンスのために閉鎖されたフォーラムを最初から作るのはいい方法です。ニュースや他のオフィシャルな情報をみんなが見ることができます。
権限の付与(Approval): 新しいトピックに許可が必要であることを示します。
- 新しいトピックは権限を与えられた者でなければ作れません。
- 管理者とモデレーターは改めて権限の付与は必要ありません。
5. フォーラムの削除(Delete Forum)
(訳注 2022/10/12: ドキュメントが多分間違い。原文はカテゴリー削除としているがフォーラム削除のはず)
フォーラムを削除したい場合は、”フォーラムの削除”(Delete Forum)をクリックします。
注意すべきことは、この動作によりフォーラム内のすべてのサブフォーラム、トピック、投稿はすべて不可逆的に削除されます。
6. フォーラムの編集(Edit Forum)
- “フォーラムの編集”(Edit Forum) で名前、詳細、親、アイコン、状況 などを変更できます。
- フォーラムの追加と同様の画面ですので、そちらを参照してください。
7. サブフォーラムを追加(Add Sub-Forum)
+ サブフォーラムを追加(Add Sub-Forum)をクリックすると、サブフォーラムを追加できます。
フォーラムの追加と”親のカテゴリーかフォーラム”(Parent)以外は同様です。
ここでもし、カテゴリーを選ぶと、サブフォーラムではなく、カテゴリーについたフォーラムとなります。
外観(Appearances)
管理画面の”外観”(Appearance)でフォーラムの外観を変更することができます。
“フォント”(Font)
デフォルトは Verdana, Tahoma, sans-serif
基本的にどんなフォントでも追加できます。しかし、フォントがテーマかプラットフォームで使用可能になっているか、確認してください。あなただけがインストールしているフォントをシステムで使うと予想どおりの外観になりません。
使って安全なフォントは以下で確認できますし、もっとも推奨されるフォントです。
https://www.w3schools.com/cssref/css_websafe_fonts.asp
“フォント サイズ”(Font size)
- デフォルトは13pxです。
“フォーラムカラー” (Forum color) :デフォルトはCurious Blue, 16進で#2d89cc
“アクセント カラー”(Accent color): デフォルトはdark blue, 16進で#2468af”
“テキスト カラー”(Text color): デフォルトはcharcoal, 16進で#444444
“テキスト カラー ライト” (Text color light): 16進で#888888
“リンク カラー”(Link color) : デフォルト16進数 “#2d89cc”
“背景 カラー(1番目)”(Backgorund color (first)) デフォルトは#ffffff
”背景 カラー(2番目)”(Background color (second)): デフォルトは#fafafa
“ボーダー カラー”(Brder color) デフォルトは#eeeeee
“カスタムCSS” (Custom CSS): このフィールドを使用して、ファイルを直接変更せずにカスタム cssを追加できます。
ユーザーグループ
フォーラムで管理できる ユーザー グループは、ユーザーをグループで管理して、ユーザーがフォーラムに表示したり、参加状況を細かく制御できます。ユーザー グループには、そのカテゴリ内でカテゴリに階層があり、それぞれにユーザー グループを定義できます。 すべてのユーザーが参加できるサイトの場合は、 (登録ユーザーに対して公開されているか、ログイン/メンバーシップ コントロールを備えた非公開であるかに関係なく)、この機能を使用する必要はまったくありません。
ユーザーを制限する非公開または特別なフォーラムを設定する場合は、事前にカテゴリーに属するフォーラムのユーザー グループを作成する必要があります。これは、後の手順で設定するときに必要になるためです。
初めて Asgaros をインストールすると、Customer User Groups のカテゴリと Example User Group というユーザー グループが例として追加されます。 不要な場合は削除するか、必要に応じて変更することができます。 この例では、以下に示すグループにユーザーが追加されていません。
4.すでに存在するグループにユーザーを追加するには
- ユーザーグループ名をクリックします
- これにより、新しいユーザーを追加するユーザー管理画面が表示されます。
- 新しいユーザーをグループに追加するには、ユーザーを作成する画面(WordPressオリジナル)でユーザーを作成した後、管理画面の”フォーラム”(Forum)項目で、そのユーザーをどのグループに含めるか (ボックスを選択する) か、グループから削除する (ボックスを選択解除する) かで決めます。
特定のユーザーグループにユーザーを一度に登録する場合、ユーザーがリストされている管理画面の「一括操作」を使用して、複数のユーザーを特定のユーザー グループに追加することもできます。
5. ユーザーグループの追加
管理画面の左のペインで”フォーラム”(Forum)を選ぶとサブメニューに”ユーザーグループ”(Users Group)が表示されます。ここで”+ユーザーグループの追加”(+Add User Group)をクリックし、新しいユーザーグループをを現在のカテゴリー内に作ることができます。
ユーザーグループのデフォルトカラーは黒です。
“ユーザーグループを隠す”(Hide user group) : このオプションをチェックし、隠されたユーザーグループはフロント画面には表示されません。このオプションは内部のユーザー管理に使用します。
“自動的に新しいユーザーを追加する”(Add new users automatically) : このオプションをチェックすると、新しく登録されたユーザーは自動的にこのユーザーグループに追加されます。
6. “存在するユーザーグループを削除”(Delete an existing user group):同じ行にあるユーザーグループを削除します。
7. “存在するユーザーグループの編集” (Edit an existing user group):
- ユーザー グループと同じ行の [編集(Edit)] をクリックして、名前を編集したり、色を変更できます。
- 上記の +Add User Group を参照してください。タイトルが Edit User Group である以外は同じフィールドです。
レポート
投稿が報告された場合、フォーラム管理者は概要ページで新しいレポートを受け取ります。 その通知をクリックすると、管理者はフォーラム メンバーのすべての活動を見ることができます。
報告されたトピックまたは返信ごとに、管理者は投稿を表示したり、レポートを削除したりできます。 レポート通知がオンになっている場合 (設定 – レポートを参照)、管理者はレポートが作成されたという通知を受け取ります。
トピックまたは返信が受け入れられるかどうかは、フォーラムで公開されている何らかのコンプライアンスまたはガイドラインによって管理される必要があります。 参照できる場所を用意して決まっていること、メンバーのフィードバックができるようにして、ガイドライン、コンプライアンスの明示を実施してください。 トピックまたは返信がフォーラムのコンプライアンス、ガイドラインが守られていないと判断された場合、管理者は単にレポートを削除できます。
ベストプラクティス(経験的にもっともよい方法)
好ましくないと見なされる行動や他のメンバーによる問題の報告に関して、いくつかのベスト プラクティスを挙げます。
- 厳しい状況下では、トピックまたは返信の削除が正当化される可能性があるという可能性を考え、トピックまたは返信を削除しないでください。 厳しい状況は管理者が判断しなければならないものであり、主観的なものである可能性もありますが、通常はセキュリティ、人種差別、あらゆる種類のハラスメント、またはメンバーやフォーラムを危険にさらす法律違反に該当します。
- 暴力的、攻撃的な言葉遣い、個人への誹謗中傷、またはその他の悪いと見なされる行動は、深刻な状況とはいえない可能性があります。 このような場合、トピックまたは返信を容認できない部分は、他の言葉に置き換えるか単語を *** に置き換えるか、文全体または段落全体を [このセクションは管理者によって削除されました ]と編集するにとどめることができます。
- トピックまたは返信がフォーラムのコンプライアンスやガイドライン内におさまっている、またはほとんど逸脱はしていないという決定。
- トピックまたは返信が完全に準拠している場合は、潜在的な問題を報告したメンバーに問題ではないことを非公開で伝えます。
- トピックまたは返信がほとんど準拠している場合は、トピックまたは返信を書いたメンバーに、彼らが書いたものの一部またはセクションが *** または [このセクションは管理者によって削除されました] に置き換えられたことを個人的に伝え、控えるように依頼します。 今後、行わないこと、および繰り返すと、フォーラムから削除される可能性があることを伝えます。
- トピックまたは返信がフォーラムの行動規則またはガイドラインに準拠していないという決定は、
- 個人的に通知する
- 警告とフォーラムからの削除。 私たちは皆人間であり、間違いを犯す可能性があり、間違いを犯します。 打者が 3 ストライク後に「アウト」になるという野球のアイデアを利用して、次のことを考慮してください。
- 最初の違反、全部または一部、ワンストライク。特定の行動についての警告と説明、およびそれを繰り返さないことの要求をします。
- 2 回目の違反、全部または一部、ツーストライク。具体的な行動についての厳しい警告と説明、および次の警告によってフォーラムからの一時的または永久的な削除が行われるという連絡をします。
- 3 回目の攻撃、全部または一部、スリーストライク 3 。今度は「アウト」。 一時的または恒久的な削除が行われたことを通知し、特定の動作について説明し、1 回目と 2 回目の警告を引用します。 一時的な場合は、これが「クーリング オフ期間」とその期間であることも説明します。 一時的な場合は、クーリング オフ期間後にユーザーのブロックを解除し、ブロックを解除したことを知らせてください。ただし、行動規則やガイドラインに完全に準拠していない行為を行った場合は永久に削除されることを伝えてください。
設定(Setting)
一般(General)
フォーラムのタイトル(Forum title)
- デフォルトは「Forum」
- このオプションを使用すると、コミュニティの概要の見出しとして、また、パンくずリストの開始点として表示されるメイン フォーラム タイトルを設定できます。
- 注: タイトルが設定されていない場合、デフォルト値が使用されます。
フォーラムの場所(Forum location)
- デフォルト値はありません。Asgaros Forum は[Forum]ショートコードが記載されているページを自動的に特定しようとします。
- このオプションは重要であり、[Forum]ショートコードを使用して作成したページを指定する必要があります。これがフォーラムのホームになります。 プルダウン メニューには、サイトで利用可能なすべてのページが表示されます。
ページあたりに表示する返答(Replies to show per page)
- デフォルトは10
- このオプションはページ当たりに表示する返答の数を設定します。
ページあたりに表示するトピック(Topics to show per page)
- デフォルトは20
- このオプションはページ当たりに表示するトピックの数を設定します。
以下のフォーラムのトピックで新しいブログ投稿を作ります(Create topics for new blog posts in the following forum)
- デフォルトはオフ(トピックを作らないでください)
- 有効にすると、フォーラムで作成されたトピックを新しいブログ投稿に作成します。 このオプションは、新しいブログ投稿としてディスカッション トピックを自動的に作成する場合に便利です。 フォーラム トピックのコンテンツは、ブログ投稿のコンテンツと同じになります。
- 注: この設定はブログのコメントに取って代わるものではないことに注意してください。
- 注: 既に公開されたブログ投稿に変更を加えても、フォーラム トピックのタイトルとコンテンツは更新されません。
投稿の中にショートコードを許す(Allow shortcodes in posts)
- デフォルトはオフ(チェックボックスにチェックなし)
- 有効にすると、ユーザーは投稿に WordPress ショートコードを挿入できます (例えば、投票拡張機能をWebサイトで使用していて、ショートコードを使っている場合)。 Web サイトでカスタム ショートコードを使用して特定のコンテンツを投稿内に統合しない場合は、このオプションを有効にする必要はありません。
- 注: フォーラムの投稿内で [フォーラム] ショートコードを使用することはできません。
投稿にコンテンツを自動的に埋め込む(Automatically embed content in posts)
- デフォルトはオン(チェックボックスにチェックあり)
- 有効にすると、埋め込み可能なコンテンツをもっているWeb サイトへのリンク(Youtube, Twitterなど)があれば、コンテンツを投稿に自動的に埋め込みます。
管理者/モデレーターの名前を目立たせる(Highlit administrator/moderator names)
- デフォルトはオン
- 有効にすると、フォーラムのすべての管理者の名前が赤色で強調表示されます。 モデレーターの名前は緑色で強調表示されます。
トピックの作者を目立たせる(Highlit topic authors)
- デフォルトはオン
- 有効にすると、作成者が自分のトピックに返信すると、フォーラムの元の色 (ここではデフォルトの青) の帯に”トピック作成者”というタイトルが彼の返信の横に表示されます。
作者の投稿数を表示(Show author posts counter)
- デフォルトはオン
- 有効にすると、各ユーザーの投稿数がユーザー名の下に表示されます。
フォーラムの詳細を表示(Show description in forum)
- デフォルトはオフ
- 有効にすると、フォーラムの説明がフォーラム内のタイトルの下にも表示されます。
ログアウトしたユーザーからフォーラムを隠す(Hide forum from logged-out users)
- デフォルトはオフ
- 有効にすると、フォーラムのコンテンツはログインしているユーザーにのみ表示されます。
ログインボタンを表示(Show login button)
- デフォルトはオン
- 有効にすると、ユーザーがログアウトしたときにトップ メニューに [ログイン] ボタンが表示されます。 メンバーコントロールが別のログインシステムまたはプラグインなどによって管理されている場合は、このオプションはオフにしたほうがいいいかもしれません。
ログアウトボタンを表示(Show logout button)
- デフォルトはオン
- 有効にすると、ユーザーがログインしたときにトップ メニューに [ログアウト] ボタンが表示されます。メンバーコントロールが別のログインシステムまたはプラグインによって管理されている場合は、このオプションをオフにしたほうがいいかもしれません。
登録ボタンを表示(Show register button)
デフォルトはオン
有効にすると、ユーザーがログアウトしたときにトップ メニューに [登録] ボタンが表示されます。 ユーザーがすでに登録されている場合は、[ログイン] ボタンをクリックします。 アカウントを持っていない場合は、[登録] ボタンをクリックできます。 メンバーコントロールが別のログインシステムまたはプラグインによって管理されている場合は、このオプションをオフにしたほうがいいかもしれません。
編集日を表示(Show edit date)
- デフォルトはオン
- 有効にすると、編集者の名前と編集日を含む通知が投稿のコンテンツの下に小さく表示されます。
新しいトピックには承認が必要(Approval needed for new topics from)
- デフォルトは”ゲスト”
- このオプションを使用して、表示前に承認が必要なユーザーの トピックを定義できます。
- この設定は、新しいトピックに承認が必要なフォーラムにのみ影響します。
機能(Features)
いくつかの追加の機能があります。
アバターを使用可にする(Enable Avatars)
- デフォルトはオン
- この設定により、フォーラム内でアバターを完全に無効にすることができます。 このオプションは、一般的な WordPress 設定のアバターとは関係していません。 このオプションを使用すると、フォーラムをWebサイトとは別に制御できます:
- ウェブサイト全体でアバターを有効にすることなく、フォーラム内のみでアバターを有効にすることができます
- Web サイトの他の場所ではアバターを使用しながら、フォーラム内ではアバターをオフにすることもできます。
リアクションを使用可能にする(Enable reactions)
- デフォルトはオン
- 有効にすると、ユーザーは投稿へのフィードバックとして、いいね! (Youtubeでおなじみの)や嫌いを使用できます。 投稿の左下にあるのでクリックできます。 好き、嫌いは 1 ずつ増えます。一度、反応してみ考えを変えるなら、同じ、好き嫌いをクリックすると中和することができます。次に、反対の感情をクリックして変更したり、感情を表現しないためそのままにしておくこともできます。
検索機能を使用可能にする(Enable search functionality)
- デフォルトはオン
- 有効にすると、検索機能がオンになります。 検索では、トピック/返信の本文またはトピックのタイトルから、キーワードが検出されます。 ユーザー ガイドの検索を参照してください。
RSSフィードを使用可能にする(Enable RSS Feeds)
- デフォルトはオフ
- 有効にすると、RSS フィードがトピックとフォーラムで利用できるようになります。 RSS フィードへのリンクは、トピックまたはフォーラムの下部にあります。
ゲストの投稿を許す(Allow guest postings)
- デフォルトはオフ
- 有効にすると、ユーザー アカウントを持たないゲストが”誰でも”(Everyone)がアクセスできるように設定したカテゴリ内にある新しいトピックと投稿を作成できます。
URLとSEO(URL and SEO)
(訳注:2022/10時点ではこの項目はFeature内にありました。)
SEOフレンドリーなURLを使用可能とする(Enable SEO-friendly URLs)
- デフォルトはオン
- 有効にすると、フォーラムは、人間や検索エンジンが使用しやすいSEO フレンドリーな URL を使用します。
- 注意: このオプションは、WordPressの設定 (設定 -> パーマリンク) で設定できる有効なパーマリンク構造が必要です。 SEO フレンドリーな URL は、「プレーンな」パーマリンク構造では機能しません。
- SEO フレンドリーな URL が追加される前に Asgaros Forum のバージョンで使用されていた古いリンクは、このオプションが有効になっている場合でも機能します。 検索エンジンが自動的に更新され、新しい場所を参照するように、必要なリダイレクト ヘッダーも設定されます。
パンくずリスト(Breadcrumbs)
パンくずリスト機能を使用可能にする(Enable breadcrumbs)
- デフォルトはオン
- 有効にすると、パンくずリストでのナビゲーション機能がオンになります。 ユーザー ガイドのナビゲーション パンくずリストを参照してください。
パンくずリストにカテゴリー名を表示する(Show category name in bradcrumbs)
- デフォルトはオン
- 有効にすると、カテゴリの名前がパンくずリストのフォーラムの名前の前に表示されます。
通知 (Notifications)
送信者の名義(Sender Name)
- デフォルトはWordPressの送信者の名前が使われます
- フォーラムにとって有効なものに変更できます。 送信する電子メールの送信者の名前です。
- 注意: テキストボックスが空の場合、デフォルト値が使用されます。
送信者のメールアドレス(Sender Mail)
- デフォルトはWordPressの送信者のメールアドレスが使われます。
- このメールアドレスは、フォーラムにとって有効なものに変更できます。 送信する電子メールの送信者のメール アドレスとなります。
- 注意: フォーラムで多くのアクティビティがある場合は、大量のメッセージが表示されないように、no-reply@domain.com を指定することをお勧めします。(訳注:no-replyは送信専用メールアドレスでよく使われます)
- 注意:テキストボックスが空の場合、デフォルト値が使用されます。
管理業務の通知を受け取るメールアドレス(Receive of administrative notifications)
- デフォルトはWordPressの送信者のメールアドレスが使われます。
- 管理通知 (新しいレポート、未承認のトピックなど) を受信するメールアドレスをカンマ区切りで複数登録できます。
サブスクリプションを有効にする(Enable Subscription)
- デフォルトはオン
- この設定で、ログインしているユーザーのみがフォーラムやトピックをサブスクリプションできます。 この設定が無効になっている場合は、誰もサブスクライブできませんが、対応するオプションが有効になっている場合、サイトの所有者に限り、新しいトピックに関する通知を受け取ることはできます。
新しいトピックに関する管理通知の受信者に通知する(Notify receivers of administrative notifications about new topics)
- デフォルトはオフ
- これをオンにすると (ボックスにチェック)、WordPress の[電子メール アドレス] に指定されているサイトの所有者にメールで通知されます。
新しい投稿を通知する件名 (New post notification subject)
- 新しい投稿の通知に使用されるメールの件名を変更できます
新しい投稿の通知メッセージ(New post notification message)
- 新しい投稿の通知に使用されるメール メッセージを変更できます
新しいトピックを通知する件名(New topic notification subject)
- 新しいトピックの通知に使用されるメールの件名を変更できます
新しいトピックの通知メッセージ(New topic notification message)
- 新しいトピックの通知に使用されるメール メッセージを変更できます
呼びかけ(Mentioning)
呼びかけられたことを知らせる(Enable Mentioning)
- デフォルトはオン
- 有効にすると、ユーザーは投稿内で相互に参照することができます。 これにより、@[ユーザー名] と入力して、投稿内でユーザーに呼びかけることができます。
注: ユーザーの表示名の下に表示されるユーザー名を使用してください。 呼びかけられたユーザーは、名前からプロファイルにあるリンクを介して電子メール自動的に通知を受け取ります (設定でプロファイルを有効にしている場合)。
呼びかけられたことを知らせるメールの件名(Mentioning notiication subject)
- 呼びかけられたことを知らせるメールの件名を変更できます
呼びかけられたことを知らせるメッセージ(Mentioning notification message)
- 新しいメンションの通知に使用されるメール メッセージを変更できます
メンバーリスト(Members List)
メンバーリストを使用可能とする(Enable Members List)
- デフォルトはオン
- 他のユーザーにメンバーリストが見えるようになります
ログインしているユーザーのみにメンバー リストを表示する (Show members list to logged-in users only)
- デフォルトはオフ
- これにより、すべてのユーザーのメンバー リストを表示できるのは、ログインしているユーザーのみに制限されます。ログインしていないユーザーは、メンバー リストを表示できません。
ページあたりのメンバー数(Members per page)
デフォルトは25
これは、各ページに何人のメンバーを表示するかを決めます。 ページが表示できるよりも多くのメンバーがある場合、簡単に移動できるようにページ ナビゲーションが上部と下部の両方に表示されます。
プロフィール(Profiles)
プロフィールを使用可能とする(Enable Profiles)
- デフォルトはオン
- ユーザーに他ユーザーのプロフィールを閲覧可能となります
ログインしているユーザーのみにプロフィールを表示する(Show profiles to logged-in users onlly)
- デフォルトはオフ
- これにより、他のユーザーのプロフィールはログインしているユーザーのみが見ることができます。ログインしていないユーザーは、他のユーザーのプロフィールにアクセスできません。
アップロード(Uploads)
アップロードについて、いくつかの設定があります。 デフォルトでは、最初のインストール後に表示される唯一の設定は次のとおりです。
アップロードを許す(Allow Uploads)
- デフォルトはオフ
- これをチェックしてオンにする (ボックスにチェックを入れる) と、追加の設定が表示され機能の詳細を調整できます。
オンにした時のオプション
サムネールを表示(Show Thumbnails)
- デフォルトはオン
- このオプションを有効にすると、投稿の下にアップロードされた画像ファイルのサムネイルが (URL だけでなく) 自動的に作成されます。
アップロードされたファイルをログイン ユーザーのみに表示する(Show uploaded files to logged-in user only)
- デフォルトはオフ
- これをオンにすると、アップロードされたファイルはログインしているユーザーにのみ表示されます。ユーザーがログインしていない場合、アップロードされたファイルは表示されません。
ファイルをアップロードできる権限(Who can upload files)
- デフォルトは「ログインしているユーザーのみ」
- 選択は「誰でも」「ログインしているユーザーのみ」「モデレーターのみ」
許されるファイルタイプ(Allowed file types)
- デフォルトはjpg, jpeg, gif, png, bmp, pdf
- このオプションを使用すると、アップロードできるファイルの種類を指定できます。 ここに入力できる内容に制限はありませんが、実行可能ファイルや PHP ファイルなどのファイル タイプは許可しないようにしてください。これらのファイルには、悪意のあるコードやその他のロジックが含まれている可能性があります。
投稿あたりの最大ファイル数(Maximum files per post)
- デフォルトは5
- 制限を設けない場合は0を指定してください
最大ファイルサイズ(Mximum file size (in Megabyte)
- デフォルトは5(メガバイト)
- 0は無制限
- (訳注:そんなに簡単にはいきません。一般的には以下を確認します。Wordpressのメディアアップロードの最大アップロードサイズを[管理画面] > [メディア] > [新規追加]画面で確認してください。次にphp.ini内のupload_max_filesizeを確認してください。どちらか小さいほうでWordpressのアップロード可能なサイズは決まります。ここに定義する値はそのサイズより小さい数字となります。0を指定してもWordpressの上限に制限されます。)
レポート(Reports)
レポートを使用可能にする(Enable reports)
- デフォルトはオン
- ユーザーにより作られるレポートを見ることができるようになります
新しいレポートを管理者に通知する(Notify site owner about new reports)
- デフォルトはオン
- これにより、ユーザーから新しいレポートが作成されるたびに、サイト所有者 (一般的な WordPress 設定で指定されたメール アドレス) に通知が送信されます。
署名(Signatures)
署名を使用可能とする(Allow signatures)
- デフォルトはオン
- 有効にすると、ユーザーは投稿のコンテンツの下に表示されるプロフィール内に署名を追加できます。
表示抑制機能(Spoilers)
(訳注:SpoilersはIT用語ながら、まだ日本語訳が定着しているとは言い難い状況です。ここではその目的から「表示抑制」としました。)
表示抑制機能をオンにする(Enable Spoilers)
デフォルトはオン
ログアウトしたユーザーから内容を隠す(Hide spoilers from logged-out users)
- デフォルトはオフ
- 有効にすると、投稿内の表示抑制したコンテンツは、ログインしているユーザーにのみ表示されます。 ログアウトしたユーザーには、コンテンツの代わりにエラー メッセージが表示されます。
(訳注:Administorator Guideの終わり)