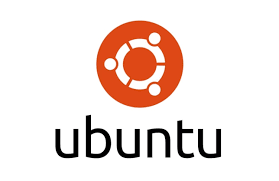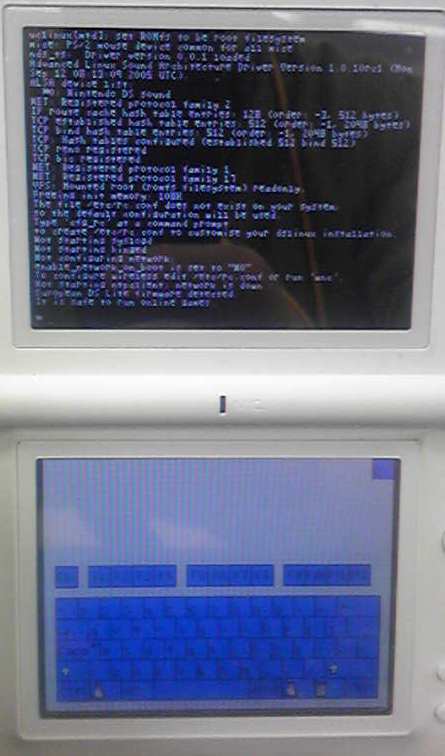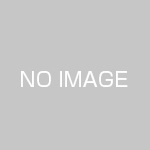マイクロソフトが次のWindowsからはサブスクにするとか、とんでもないことを言っているらしいです。
もうそうなったらMacとLinuxで生きていくしかありません。OSの使用料を毎月だか毎年だか取られるなんてイヤです。
Linuxで私や素人にオススメなものはUbuntuというディストリビューションです。ディストリビューションって意味はわからなくていいです。パッケージだと思ってください。
最近のLinuxはどんどん簡単になってきていてハードルはメチャ下がってます。
言い古されたLinuxの利点
今さら言うのもなんですが、Windowsにしかできないことって個人使用ではあまりありません。
もちろんMicrosoft Officeは動きませんが、互換を保っているLibre Officeっていうものがあります。
日本語環境も問題ありません。
もし使っていないノートPCでもあれば、Ubuntuをインストールしてみるといいと思います。
そういう方のためにはUbuntu日和という連載記事がいいと思います。
Ubuntuの導入ガイド
インストールはUbuntuの日本語チームの作品をここからダウンロードして、ここにあるとおりにしてUSBメモリーを作ります。作り方は UbuntuのUSBメディアを作成に従います。
USBからブートしないといけないのですが、こればかりは機種によりバラバラです。DELLの場合はDELLロゴが出た直後からDELETEキーを押しっぱなしにします。
先のUbuntu日和にはUbuntuの導入の仕方が乗ってます。
ターミナルという黒画面
Linuxが毛嫌いされるのは、ターミナルを使わなきゃいけないことが多いからだと思います。
私みたいにメインフレームのTSO端末を使ってきた人間からすると、コマンドをいれるほうがカッコいい感じなんですけどね。
さらに、コマンドを入れて処理する場合、それを自動化できることが多い。GUIのプロセスを自動化することは大事ですが、コマンドは簡単なんです。
パラメーターの編集も昔はVIMとかいうわけわからんエディターを使えることが偉いことになっていましたが、最近はnanoが普及していますから、簡単です。
Ubuntuのメンテナンス
Ubuntuはオープンソースの集合体です。一気に導入したパッケージは日々、世界中の人によりボランティアでアップデートされています。最新の情報に保つにはパッケージ管理について知らなくてはいけません。
最初は意味がわからなくてもいいですから、このあたりに紹介されている方法に従ってください。
多くのソフトウェアはここに載っている”apt install”でいけるのですが、もうひとつのインストール方法があります。
例えばGoogle Chromeはaptコマンドではインストールできません。こちらにある方法を使います。
私の場合、Chromeでリンクもパスワードも管理していますからChromeでなくてはならないのです。
軽量・堅牢
やりたいことはUbuntuで調べればたいてい出てきますが、なんといってもプログラミング環境が一番大きいかもしれません。VS Codeをここから.debをダウンロードしてChromeと同じように右クリックでインストールを選びます。
PythonやArduino IDEを入れて開発できます。
私の持っている2019年に買ったDELLノートパソコン Inspiron 11 3180 AMD-A6はメモリーが4GB、SSDが64GBながら、もっさりしていたWindows10と違いUbuntuのGUIは普通に動いています。デバイスドライバーも新たに入れる必要はまるでありませんでした。
ちょっと専門的なことをしようとすると、Ubuntuはとてもいい選択だと思います。